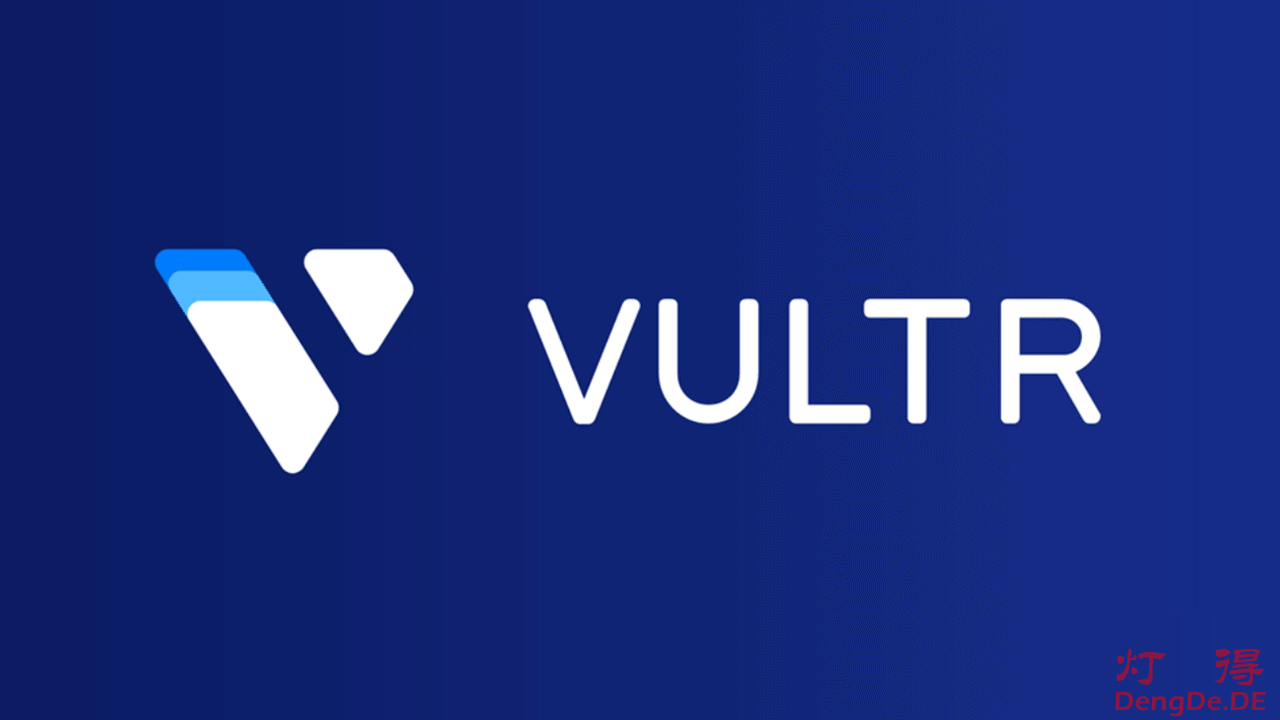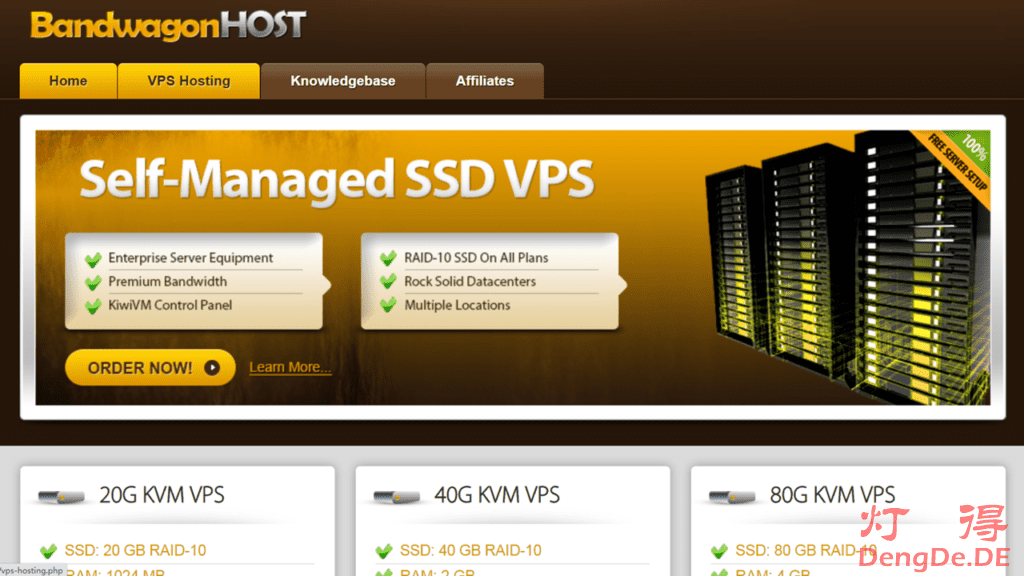众所周知,Vultr成立于2014年,是拥有近20年全球主机业务运营经验的美国老牌主机服务商Choopa旗下的VPS主机业务。Vultr一直发展非常迅速,现在已经成为全球最受用户欢迎的VPS提供商之一,尤其在中国大陆地区拥有极高的知名度。目前,Vultr在全球拥有美国(迈阿密、亚特兰大、芝加哥、达拉斯、檀香山、洛杉矶、纽约、西雅图、硅谷)、日本(东京和大阪)、韩国首尔、新加坡、印度(孟买、德里和班加罗尔)、墨西哥城、巴西圣保罗、智利圣地亚哥、荷兰阿姆斯特丹、德国法兰克福、英国伦敦、西巴亚马德里、法国巴黎、瑞典斯德哥尔摩、波兰华沙、澳大利亚(悉尼和墨尔本)和南非约翰内斯堡等国家和地区的30个数据中心,已经持续服务全球超过2500万个应用实例。
2024年Vultr重磅推出”充值10美元送100美元”的促销活动,新用户注册并进入后台的【Billing】页面,然后至少充值10美元,即可获得赠送的100美元余额,可以用来购买Vultr的任何产品。
注意事项:必须通过以上优惠活动专用链接才有效。另外,Vultr支持信用卡、PayPal、支付宝或微信付款。
由于Vultr这次活动优惠力度非常大,所以 Vultr 对新用户的审核比较严格,注册购买过程中,请不要挂代理,否则有可能会被判定为欺诈而失效。只要你是正规的新用户,账户充值成功后,Vultr都会审核成功并在 24 小时内发放 $100 到你的账户余额,所以正规用户请放心撸吧!
1、注册Vultr官网账户
新用户注册Vultr账户,我们通过以下“Vultr官网活动地址”打开官网,然后输入注册邮箱和密码,点击“Create Account”创建新帐户。Vultr官网活动地址:点击访问Vultr活动官网
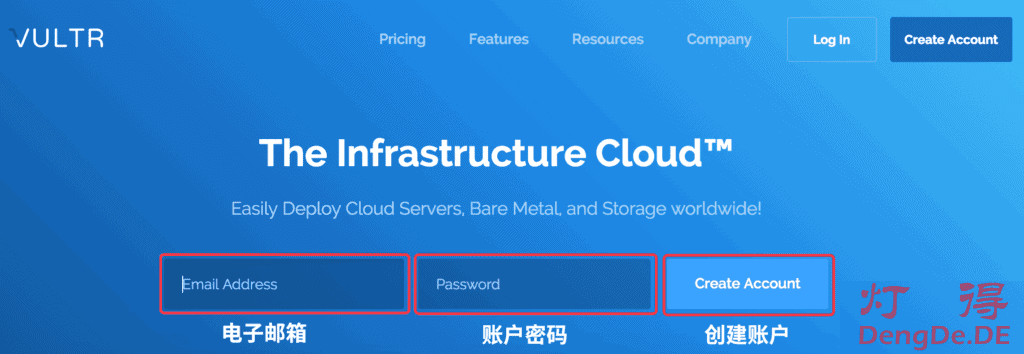
(1)Vultr账户注册密码要求至少10位,而且必须至少包含1个大写字母、1个小写字母和1个数字。
(2)如果提示注册成功,系统会发送一封验证邮件到你的注册邮箱。这时候,你需要先登录注册邮箱查看邮件并点击 “Verify Your E-mail” 验证邮箱以激活Vultr账户。如果您的邮箱没有收到激活邮件,那么请首先查看是否被归档到垃圾箱,其次就是将Vultr官方验证发信邮箱“noreply@vultr.com”加入白名单,然后去Vultr后台重新发送激活邮件。
(3)Vultr账户注册与登录时,可能需要输入比较难以识别的验证码;如果感觉识别不出来,就再次点击验证码图片刷新出新一组验证码,直至你能较准确的识别出来。
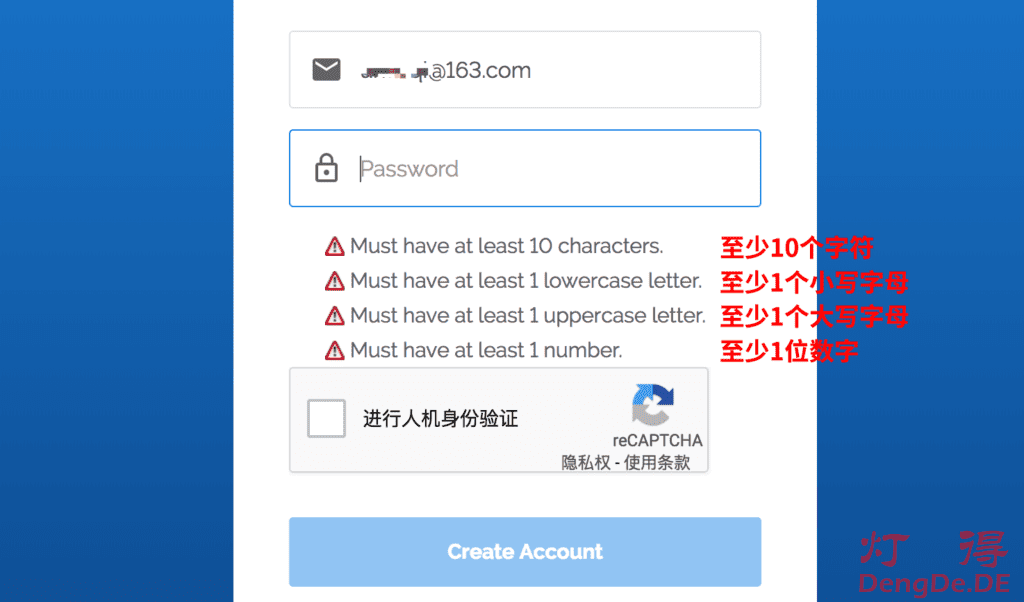
当我们成功注册Vultr账户,并登陆Vultr管理后台,其操作界面如下图所示:
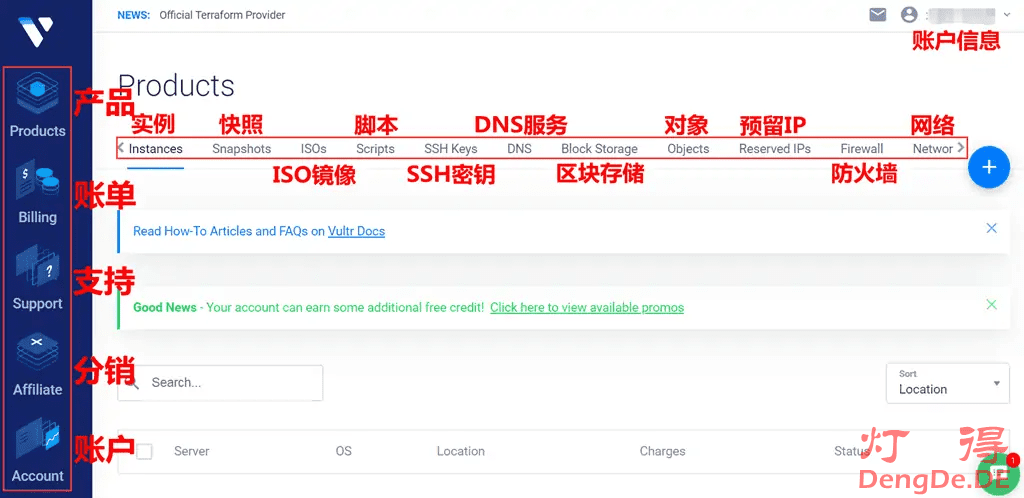
2、Vultr账户充值
当我们注册号Vultr账户并激活验证邮件后,登录到Vultr官网账户后台进行充值。目前Vultr支持信用卡(Credit Card)、贝宝(PayPal)、比特币(Bitcoin)、支付宝(Alipay)和微信支付(WeChat Pay)5种付款方式。我们可以选择支付宝或微信充值,非常方便快捷。如下图所示:
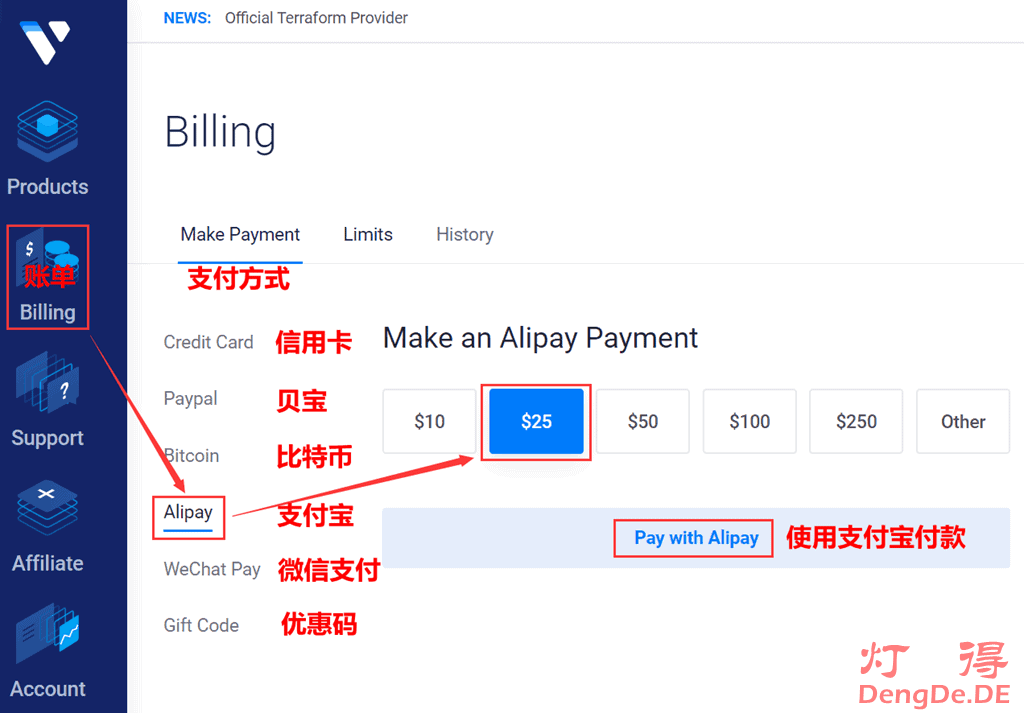
我这里选择支付宝付款,确定首次充值额度(最低充值10美金,但只有消费至少25美元才可以获得额外50美元奖励,可用于购买Vultr的任何产品,建议一次充值并消费25美元及以上,以获得50美元的额外奖励)。然后勾选同意条款后,点击“Pay with Alipay”按钮跳转到支付页面。如下图所示:
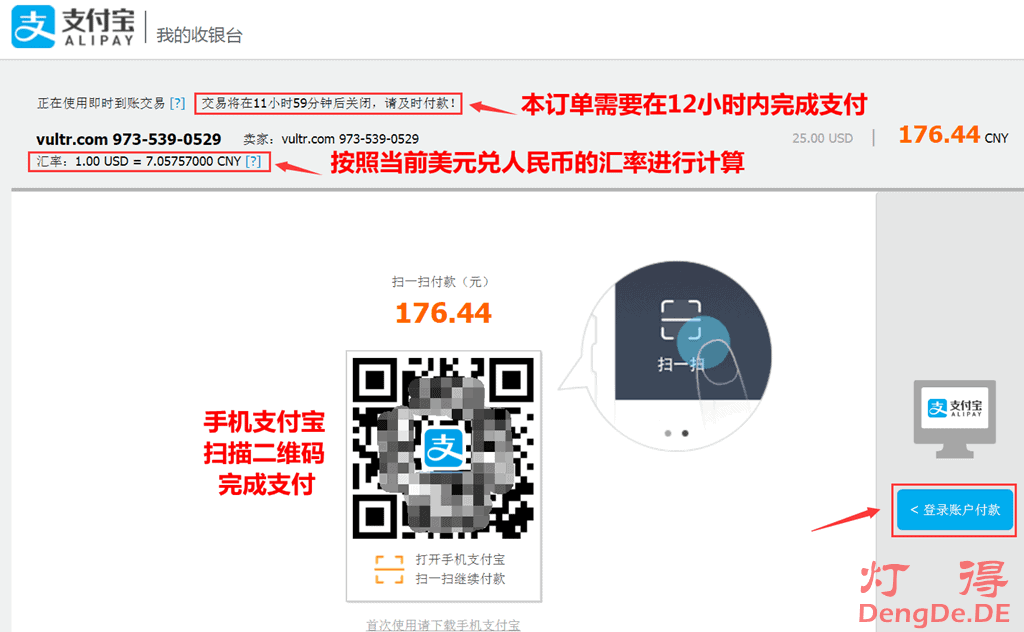
温馨提示:如果你有Vultr优惠码的话,还可以先点击“Gift Code”,然后在“Gift Code”输入框里填写Vultr优惠码并点击“Apply Gift Code”以激活应用。但是不幸的是,Vultr官方很少放出优惠码,目前是没有任何优惠码,因为现在已经非常优惠的活动了。如下图所示:
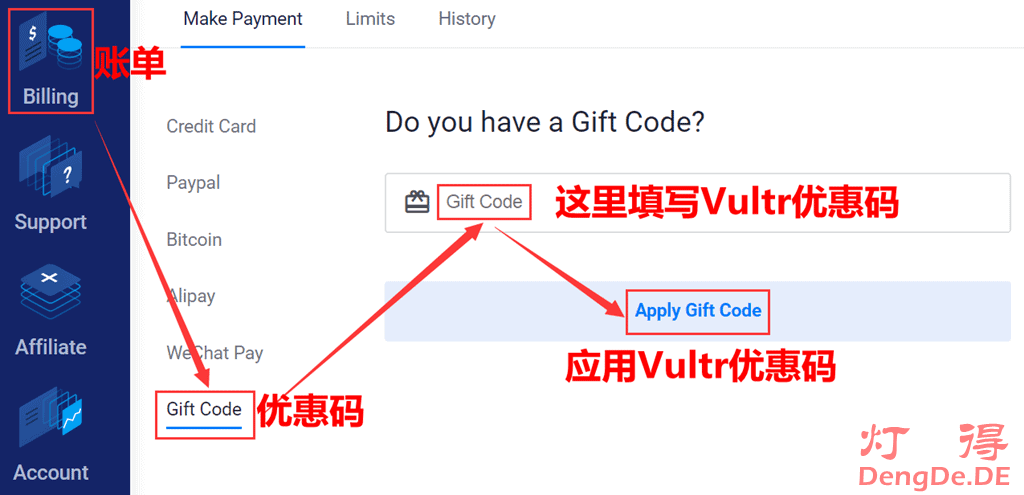
我们打开手机支付宝扫描二维码或者登录支付宝账户付款都可以。付款成功后,我们可以在Vultr账户后台查看余额已经是25美元。当你购买Vultr产品消费25美元及以上时,你的账户余额就会多出50美元的现金奖励(不可提现)。
特别提醒:为防止滥用账号重复申请,Vultr会检测支付帐号,如果使用了同一个PayPal或信用卡去支付,会被vultr封号。
3、安装 CentOS 7 操作系统
(1)选择服务器类型
我们将左侧栏菜单切换到“Products”产品,然后点击右上角的“Deploy New Server”的“+”加号图标,会跳转到选择服务器类型的页面,如下图所示:
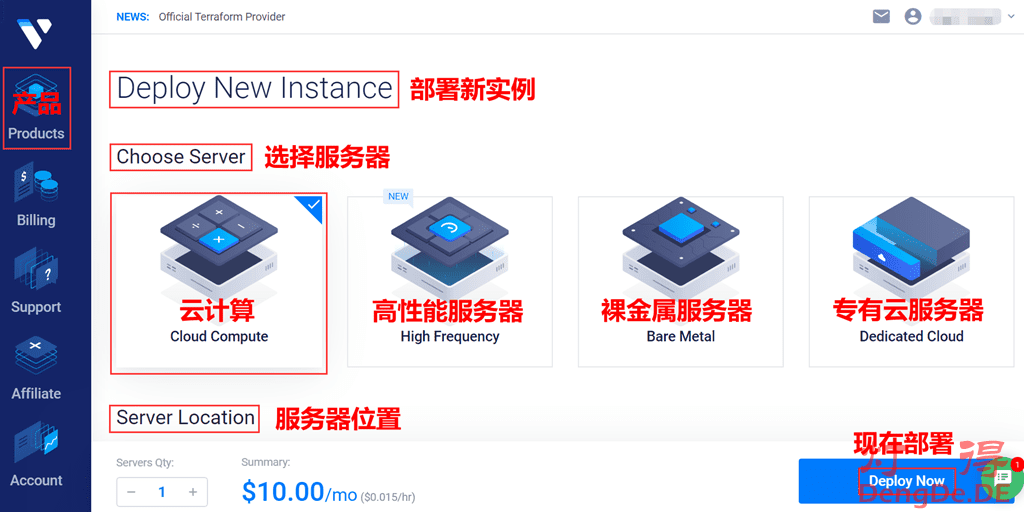
(2)选择服务器机房位置
我们保持默认“Cloud Compute”云计算服务器,然后往下面拉,选择服务器机房的位置。如果你常规建站,那么推荐日本东京(Tokyo,Japan)、新加坡(Singapore)和美国洛杉矶(Los Angeles,United States)机房,因为这些机房距离中国大陆较近,而且网络线路经过优化处理。如下图所示:
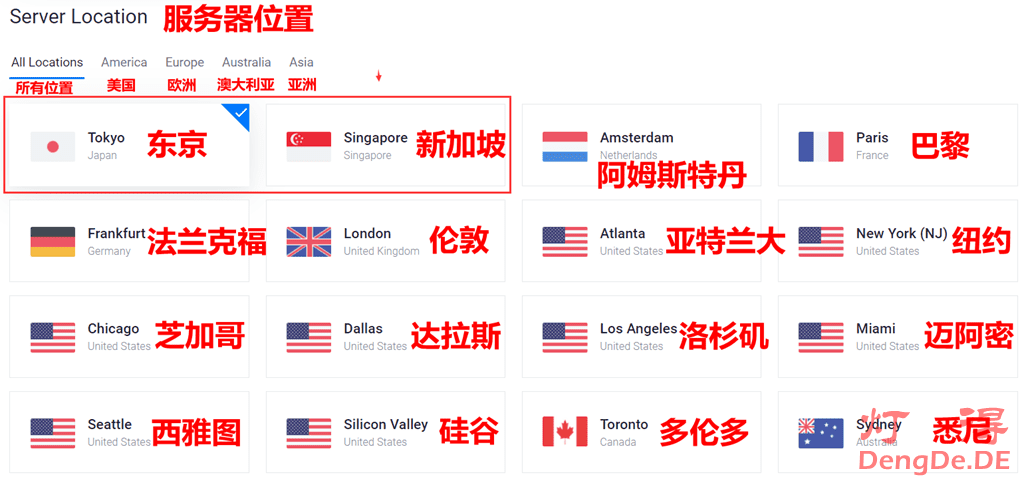
(3)选择服务器操作系统类型
安装Vultr VPS操作系统,这里我们选择CentOS-7-x64,因为虽然CentOS是使用最广泛的Linux服务器系统, 但是CentOS 6 将于2020年底完全停止更新,而CentOS 8 系统较新,相关的脚本代码和操作教程都较少,出现问题也不容易解决。
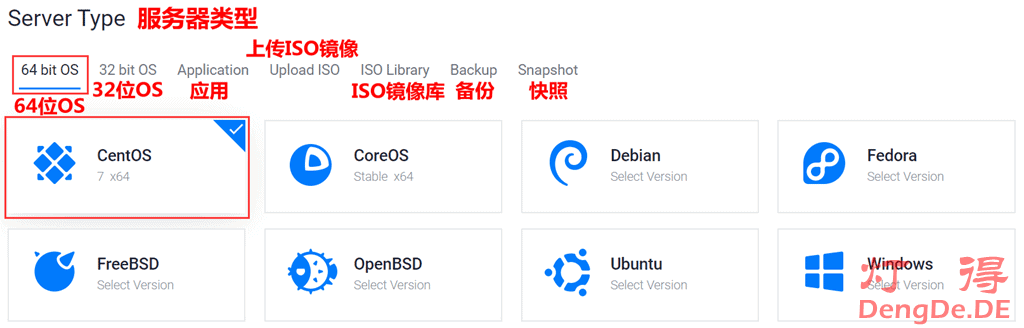
(4)选择服务器配置套餐
另外,我们选购Vultr套餐的价格跟服务器机房的位置有关,目前日本东京机房的最低套餐计划5美元/月,0.007美元/小时,VPS服务器配置为1核CPU、1G内存和1000GB带宽,此最低服务器配置套餐已能满足我们的需求,所以不需要浪费钱去购买更贵的服务器配置套餐。
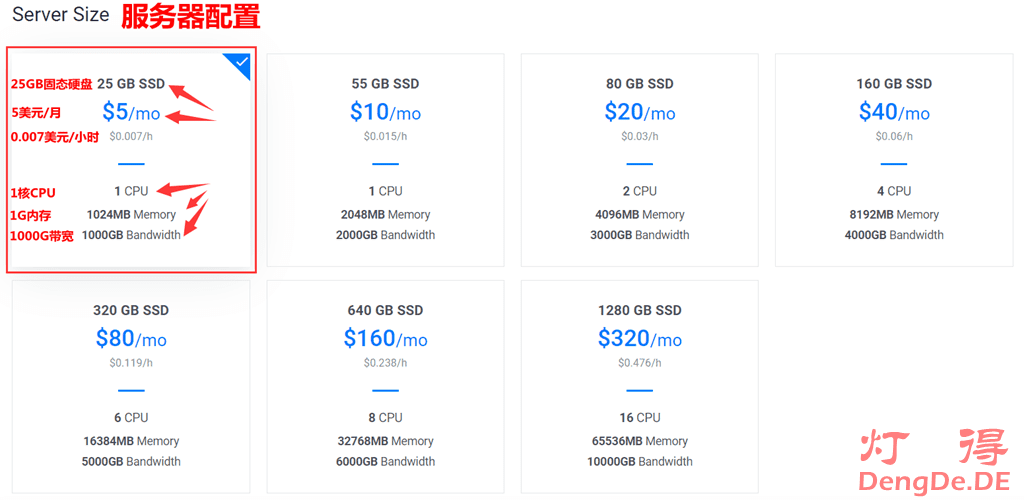
温馨提示:我们根据自己的需求去选择相应的 VPS 主机配置,Vultr 采用小时计费,如果我们不想继续使用或创建新的 VPS 的时候,可以销毁多余的 VPS,扣除的费用是已使用小时数×小时数单价,而非按月扣费,这点跟 Linode VPS 主机基本一致。你已经创建的实例即使不再使用,它也会正常计费,所以如果确认不再使用,就需要销毁它。
(5)附加功能
如果你需要使用IPv6,则勾选启用IPv6功能,其余保持默认即可。配置完成后,我们点击“Deploy Now”进行VPS服务器部署。
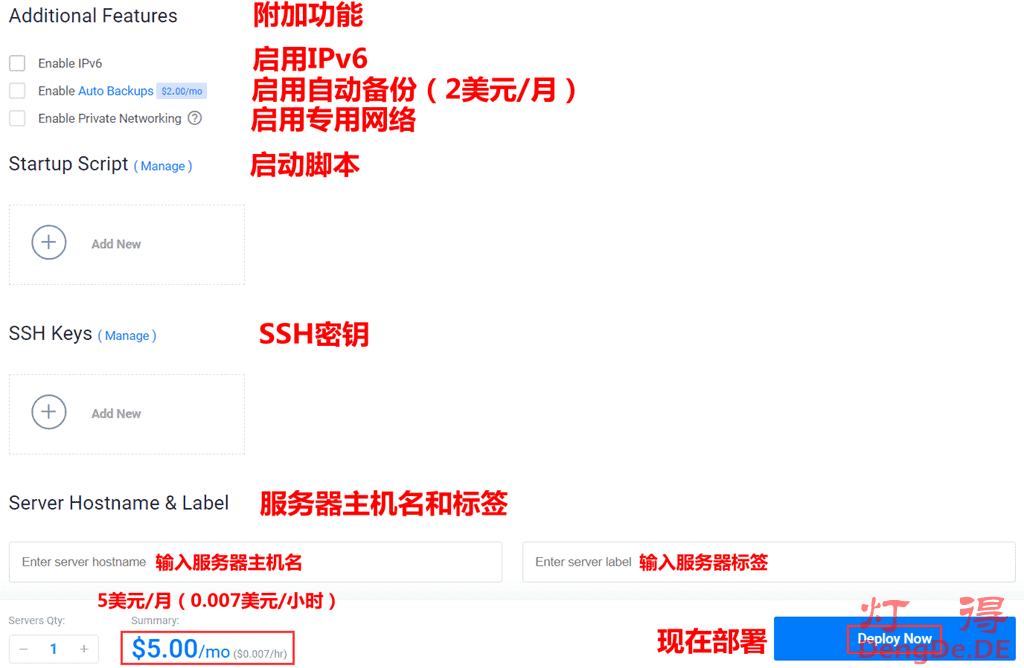
我们等待大约一分钟就可以完成部署,当显示 “Running” 时,就表示已部署完成,以后你可以随时停用、重启或销毁它。
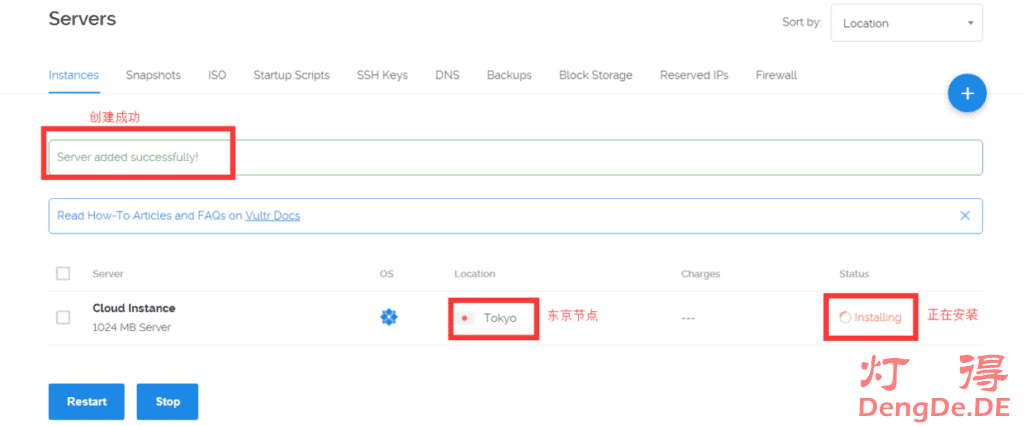
VPS部署成功后,我们就可以看到服务器的基本配置信息:root密码、IP地址、内存、硬盘和带宽等相关信息,如下图所示:
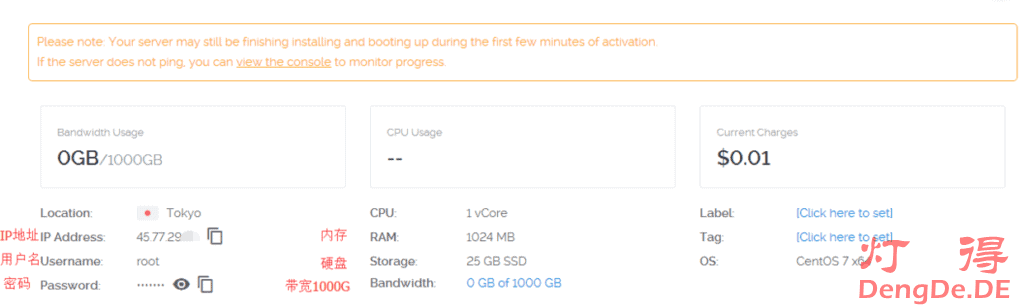
在安装好VPS服务器操作系统并搭建网站之前,我们需要通过IPIP.net这个网站对IP地址进行测试(也可以使用https://port.ping.pe进行测试)。如果VPS服务器正常响应,我们就可以使用,否则我们就删除并重新建一个VPS,直至IP地址通过测试。测试情况如下图所示:
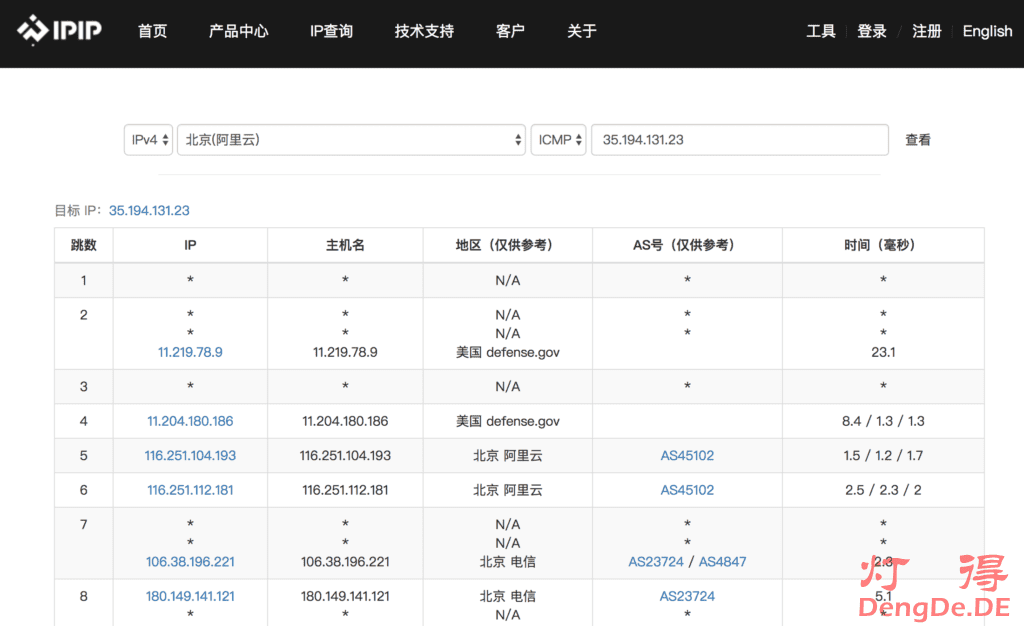
4、SSH 连接远程 Vultr VPS
我们通过SSH连接远程VPS的常用工具有Xshell和Putty,具体使用看个人习惯。我建议小白用户使用Xshell,操作更方便,功能也更强大。
(1)Xshell远程登录搬瓦工VPS
当VPS上安装完操作系统,系统会自动发送远程服务器登录IP地址、用户名和密码到我们的注册邮箱。这时,我们需要使用SSH工具登录Hostwinds VPS,这里推荐使用Xshell登录搬瓦工VPS,因为Xshell功能强大,而且支持复制粘贴命令,使用非常方便。Xshell对家庭和学校的个人用户是免费的,其功能跟商业版完全一样,但不得用于商业用途。Xshell windows版下载地址:去官网下载Xshell(非中国大陆代理商特供版)
1)打开 Xshell,点击左上角“文件”-“新建”,打开连接弹出库。
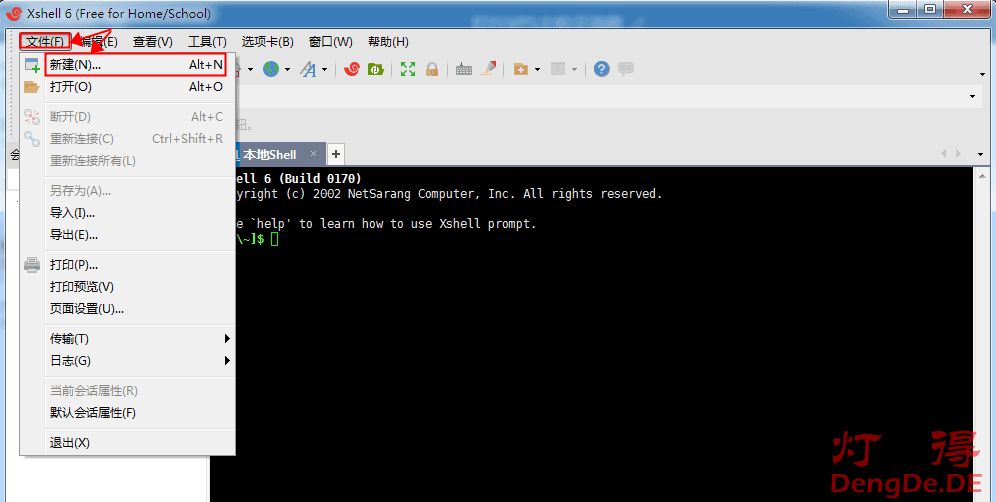
2)在 Xshell 弹出框中输入服务器 IP 地址 和端口,端口一般是 27478 默认,如下图所示:
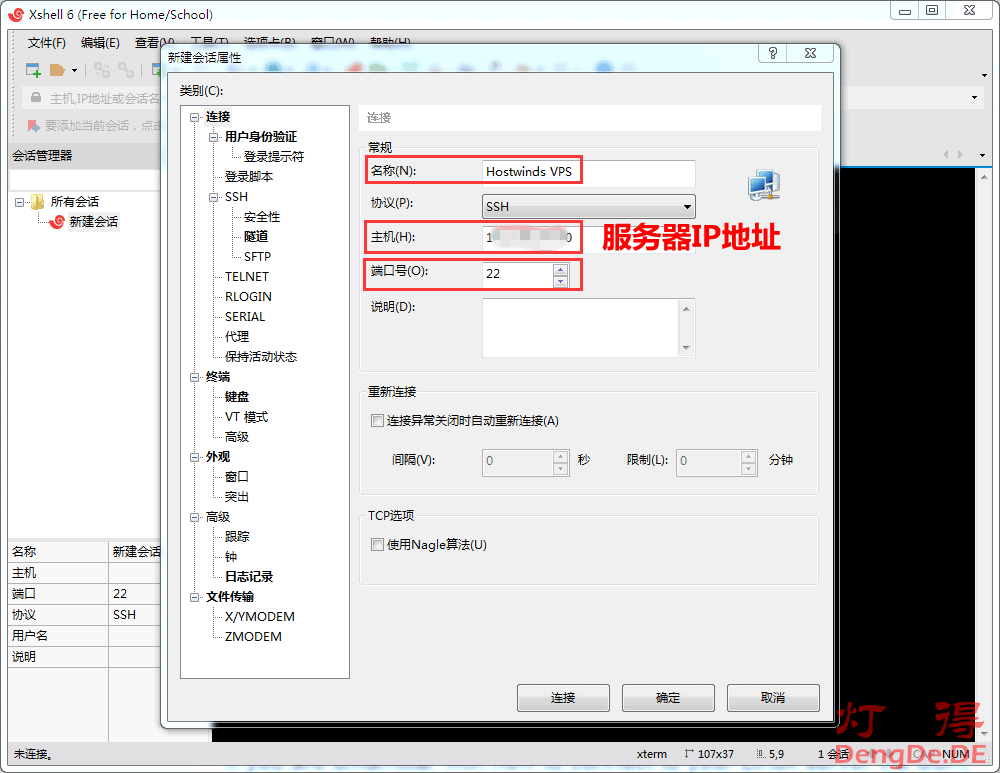
3)接上步,先不要“保存”,然后点击左侧“用户身份验证”并输入用户名和登录密码,一般用户名默认为root,最后点击“确定”。如下图所示:
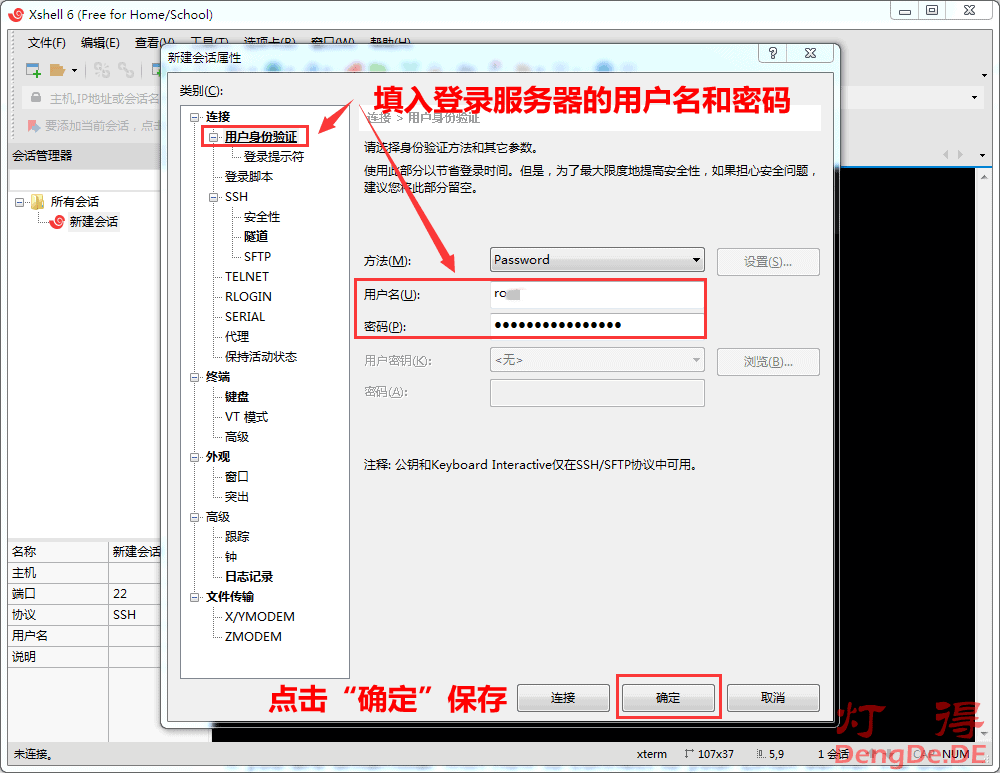
4)双击左侧刚才新建的主机名,我这里是“Hostwinds VPS”,然后弹出如下图警告对话框,点击“接受并保存”即可登录VPS服务器,如果没有成功,再次双击左侧新建的主机名。
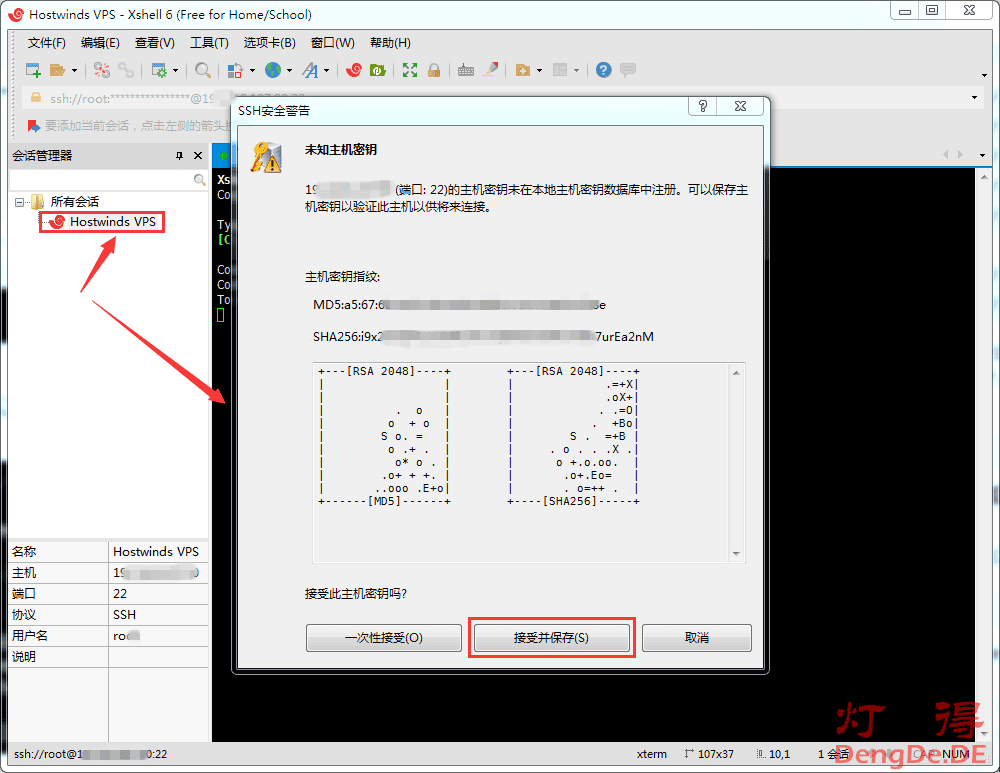
5)完成以上步骤后,连接成功就会看到如下图所示界面:
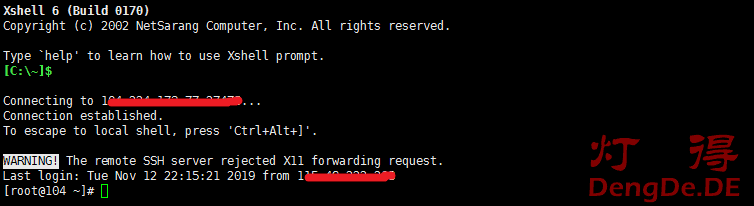
(2)PuTTY连接VPS
如果我们使用的是Windows系统,我们连接VPS需要借助一些SSH连接工具,这里推荐大家使用PuTTY(PuTTY下载地址:去官网下载PuTTY,也可以使用Xshell(其实我更推荐这个,只是有部分用户不习惯。Xshell windows版下载地址:去官网下载Xshell[非中国大陆代理商特供版]),从官网下载或者谷歌百度搜索一下中文汉化版也可以,下载安装启动即可。启动成功后如下图所示,这里需要我们输入VPS的主机名(IP地址)和端口,连接类型我们选择SSH,然后直接点击打开即可。
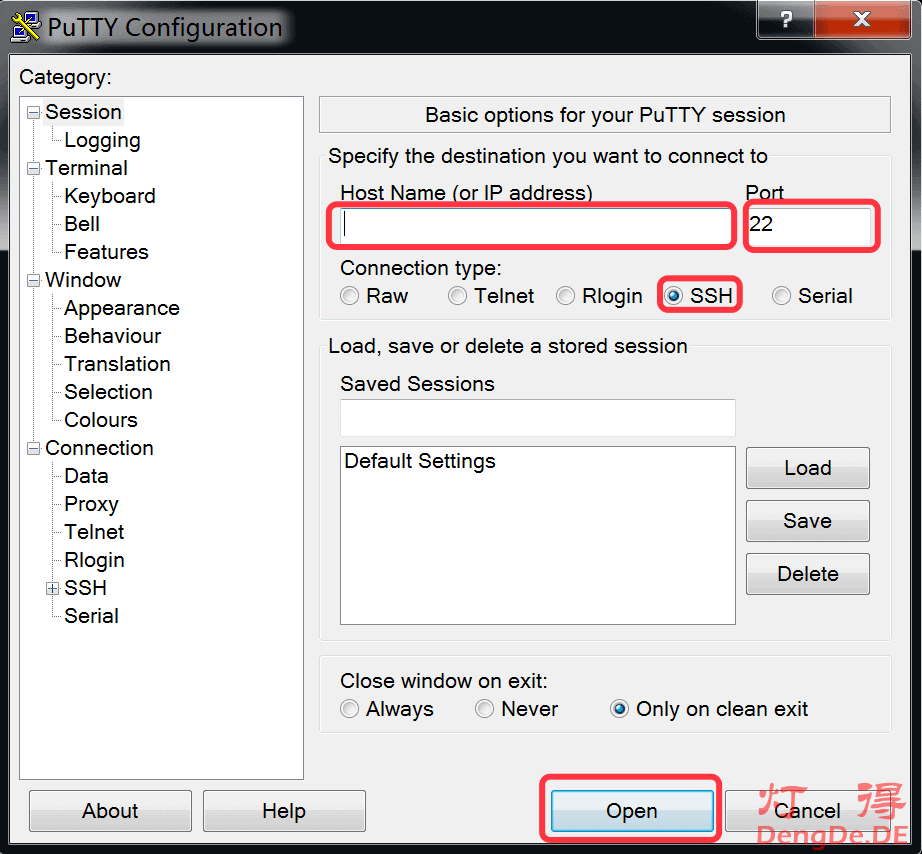
如果我们使用的是Mac系统,我们直接打开或者应用搜索终端打开即可。

我们在电脑中连接SSH成功后,我们将以下代码输入并回车,注意把<host>替换成你服务器的 IP 地址。
ssh root@<host>
我们输入成功后屏幕上会出现一连串提示,大意是无法确认 host 主机的真实性,只知道它的公钥指纹,问你还想继续连接吗?直接输入 yes 并回车。
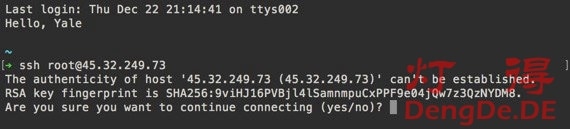
我们接下来需要输入VPS的root密码,我们在Vultr后台找到复制粘贴即可。这里需要注意的是无论我们输入还是粘贴,屏幕上都不会显示字符,我们复制粘贴完成后直接回车就行。当出现如图所示的代码 “[root@vultr ~]#” 时,说明我们已成功登录。
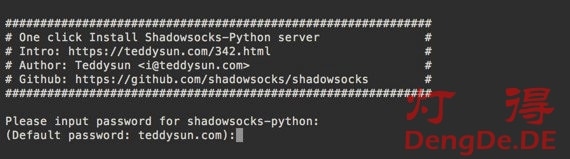
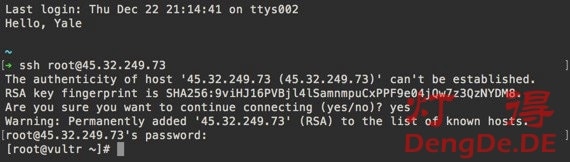
5、搭建服务器网站环境
当然,你可以使用LAMP或LNMP一键安装包直接搭建网站运行环境,但是我建议你先安装宝塔面板,然后安装LNMP一键运行环境建站,这样更利于后期的维护和管理。
(1)安装宝塔面板
操作系统:全新系统(支持CentOS、Ubuntu、Debian、Fedora、Deepin),确保是干净的操作系统,有安装过其它环境带的Apache/Nginx/php/MySQL
内存要求:内存要求最低512MB,推荐768MB以上,纯面板约占系统60MB内存。
由于宝塔面板Linux7.2版本是基于 CentOS 7 开发的,强烈建议使用 CentOS 7.x 系统。但是我喜欢用Debian 9,因为Debian占用内存稍微更少些,其实也差不了多少,个人习惯而已。执行相应一键安装脚本命令开始安装(大约2分钟完成面板安装),具体命令如下:
Centos安装脚本
yum install -y wget && wget -O install.sh http://download.bt.cn/install/install_6.0.sh && sh install.sh
Ubuntu/Deepin安装脚本
wget -O install.sh http://download.bt.cn/install/install-ubuntu_6.0.sh && sudo bash install.sh
Debian安装脚本
wget -O install.sh http://download.bt.cn/install/install-ubuntu_6.0.sh && bash install.sh
Fedora安装脚本
wget -O install.sh http://download.bt.cn/install/install_6.0.sh && bash install.sh
遇到 “Do you want to install Bt-Panel” 的字样时,输入 y 然后回车,继续安装。耐心等待几分钟,看到“Congratulations!Installed Successfully!”的字样,表示宝塔面板已安装成功了。
最后,安装脚本完成会提示生成的宝塔面板远程登录信息,包括登录地址、端口、用户名和密码,将这些信息保存下来即可。您也可以执行命令:“ bt default ” 查看(我的是更改过的,系统生成的都是随机用户名和密码,默认是URL是IP地址格式),如下图所示:
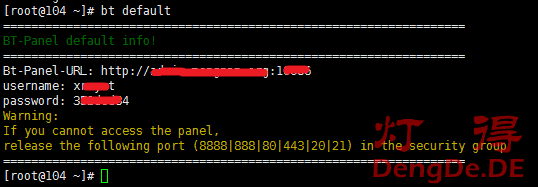
(2)安装LNMP一键安装包
第一次登录宝塔面板,会直接弹出安装提示,推荐编译安装LNMP,占用内存更小,更轻量。一般整个安装过程需要大约30分钟到1小时,请耐心等待。如果您现在使用的不是最新版的宝塔面板,那么可以执行以下命令进行平滑升级。
1)如果您正在使用宝塔面板5.X,那么从5.X平滑升级到最新版本,执行以下命令:
curl http://download.bt.cn/install/update_to_6.sh|bash
3)如果您是将宝塔面板从6.X升级到最新版(目前最新版是宝塔Linux面板7.0.3),那么执行以下命令:
curl http://download.bt.cn/install/update6.sh|bash
4)其他版本更新升级命令如下:
wget -O update.sh http://download.bt.cn/install/update.sh && sh update.sh
此更新命令仅限3.x – 5.x版本使用!不支持2.X,6.X面板!请知悉。
5)若更新失败,请重新执行脚本命令;若点击更新后没生效,请尝试执行以下命令,重启宝塔面板服务:
bt restart
温馨提示:
(1)Centos6请勿执行此升级命令
(2)升级过程耗时较长且可能会受网络因素影响导致升级失败
(3)如果升级后无法正常启动面板,请重新执行升级命令
(4)升级有一定的风险,生产环境请谨慎升级
宝塔面板特色功能:
- 一键配置服务器环境(LAMP/LNMP)
- 一键安全重启
- 一键创建管理网站、ftp、数据库
- 一键配置(定期备份、数据导入、伪静态、301、SSL、子目录、反向代理、切换PHP版本)
- 一键安装常用PHP扩展(fileinfo、intl、opcache、imap、memcache、apc、redis、ioncube、imagick)
- 数据库一键导入导出
- 系统监控(CPU、内存、磁盘IO、网络IO)
- 防火墙端口放行
- SSH开启与关闭及SSH端口更改
- 禁PING开启或关闭
- 方便高效的文件管理器(上传、下载、压缩、解压、查看、编辑等等)
- 计划任务(定期备份、日志切割、shell脚本)
- 软件管理(一键安装、卸载、版本切换)
6、宝塔Linux面板的配置
因为现在使用最为广泛的仍然是宝塔面板5.9版本,所以这里以宝塔面板5.9.1进行演示,6.X和7.X版操作界面跟5.9版基本一致,仅增加了一些新功能,参照5.9版操作即可。如果您是新装CentOS 7/8系统,那么建议您直接使用最新版的宝塔面板(目前最新版是宝塔面板7.0.3)。
(1)宝塔面板登录配置
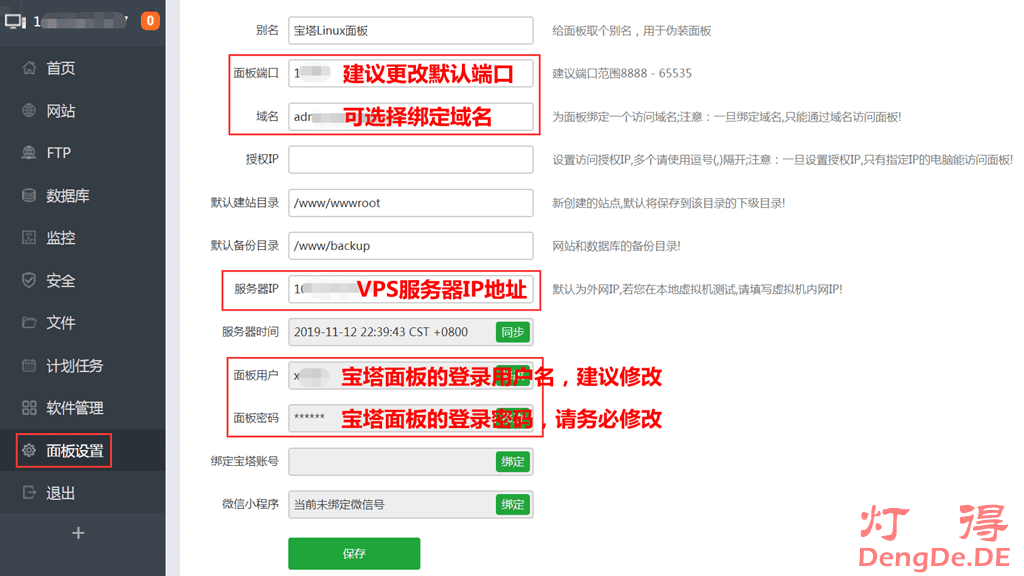
宝塔面板登录配置请按照图示说明修改即可,如果您对安全要求更高,那么您还可以开启“面板SSL”。
(2)宝塔面板安全配置
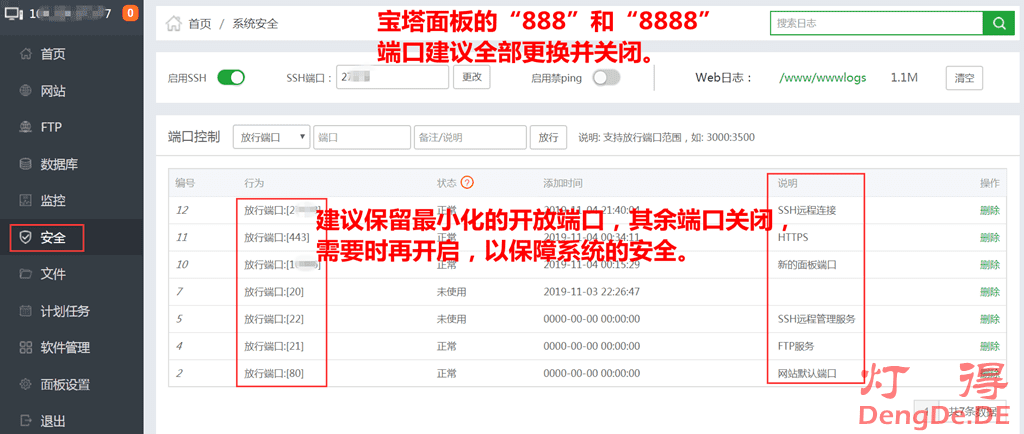
按照端口最小化的原则进行优化,并更换宝塔面板默认登录端口“888”和“8888”为非常用端口。
(3)安装“宝塔一键部署源码”
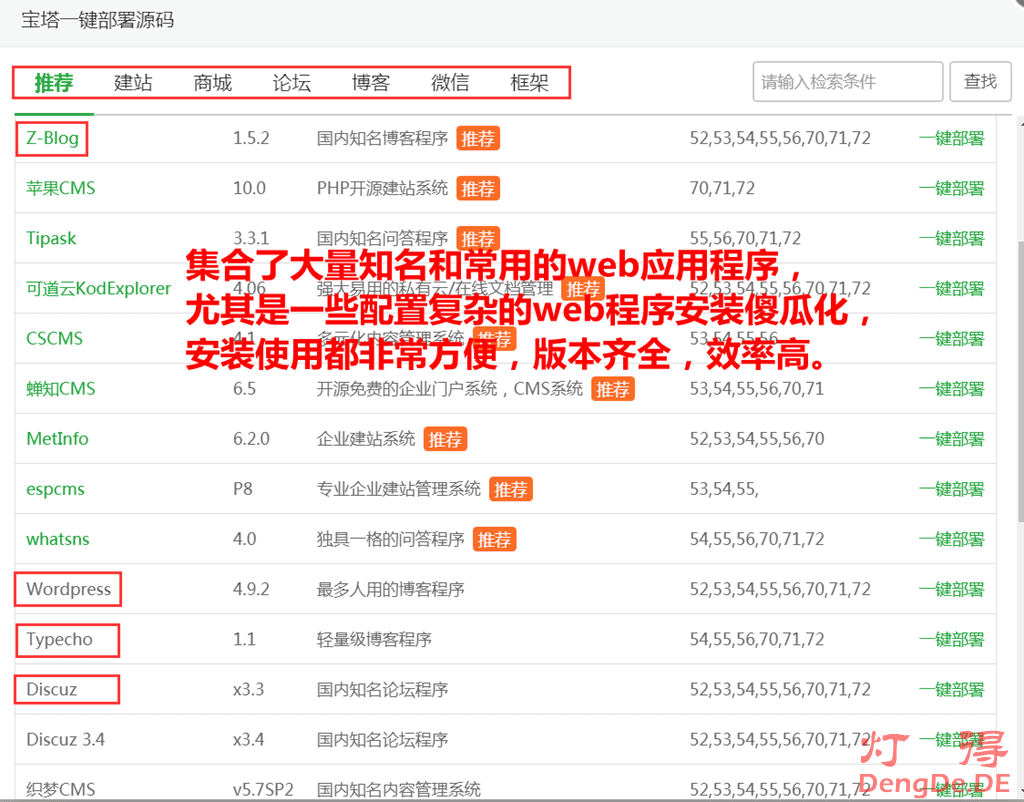
建议安装“宝塔一键部署源码”,完全免费,而且使用非常方便快捷。具体操作如下:
登录宝塔面板后台,点击“软件管理”-“宝塔一键部署源码”-“安装”,既可完成安装。
另外,建议开启宝塔面板的资源监控功能,虽然会稍微消耗一点资源(大约80M),但是能为服务器稳定运行提供数据参考。宝塔面板还提供了非常多的免费网站扩展功能,如配置文件修改、SSL加密、301重定向、防盗链、反向代理、伪静态、流量限制、防跨站攻击等实用功能。
至此,教程全部结束。
本文由灯得于2024年12月22日更新;如果您有任何意见或建议,请在文章下面评论区留言反馈。